
To see the available arguments for a command, leave the Arguments text box empty.įor information on the TCP dump arguments you can use, go to. In the Arguments text box, type the command arguments.The Arguments text box is enabled and the Address or Interface text box is disabled. To stop the diagnostic task, click Stop Task.The output of the command appears in the Results window and the Stop Task button appears. If you select TCP Dump, from the Interface drop-down list, select an interface. If you select Ping, traceroute, or DNS Lookup, in the Address text box, type an IP address or host name.If you select TCP Dump, the Interface text box appears. If you select Ping, traceroute, or DNS Lookup, the Address text box appears. From the Task drop-down list, select a command:.Run a diagnostic task, as described in the next sections.On the Diagnostics page, select the Network tab.The Diagnostics page opens with the Diagnostics File tab selected. In Fireware Web UI, select Diagnostics.
#Edgeview tcp dump password#

DNS Lookup - Test DNS name resolution from the Firebox to a host.TCP Dump - See information about packets transmitted across your network and save the results to a file.Traceroute - Trace the route from this Firebox to an IP address or host name.Ping - Test connectivity by sending ICMP packets from the Firebox to an IP address or host name.
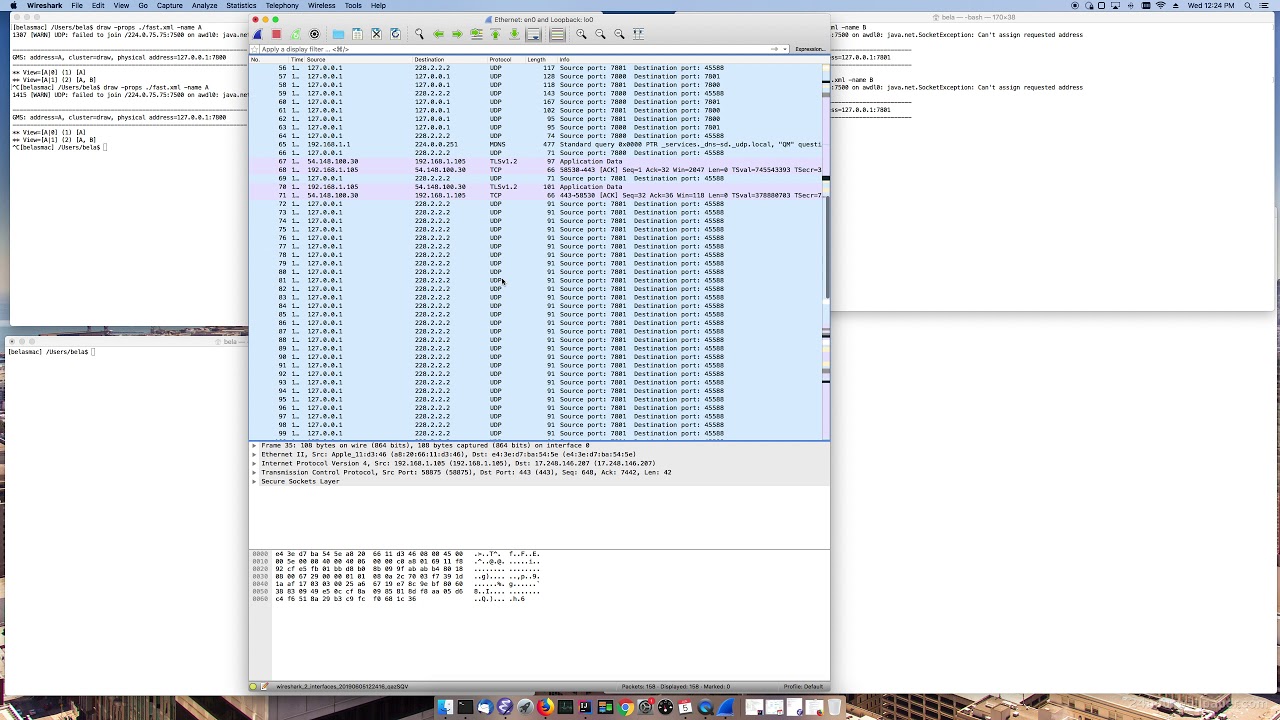
You can run these diagnostic tools in Fireware Web UI to test and troubleshoot network connectivity from a cloud-managed Firebox:

Run Network Diagnostic Tasks in Fireware Web UIĬloud-managed Fireboxes This topic applies to Fireboxes you configure in WatchGuard Cloud.


 0 kommentar(er)
0 kommentar(er)
